Configuring your iOS app
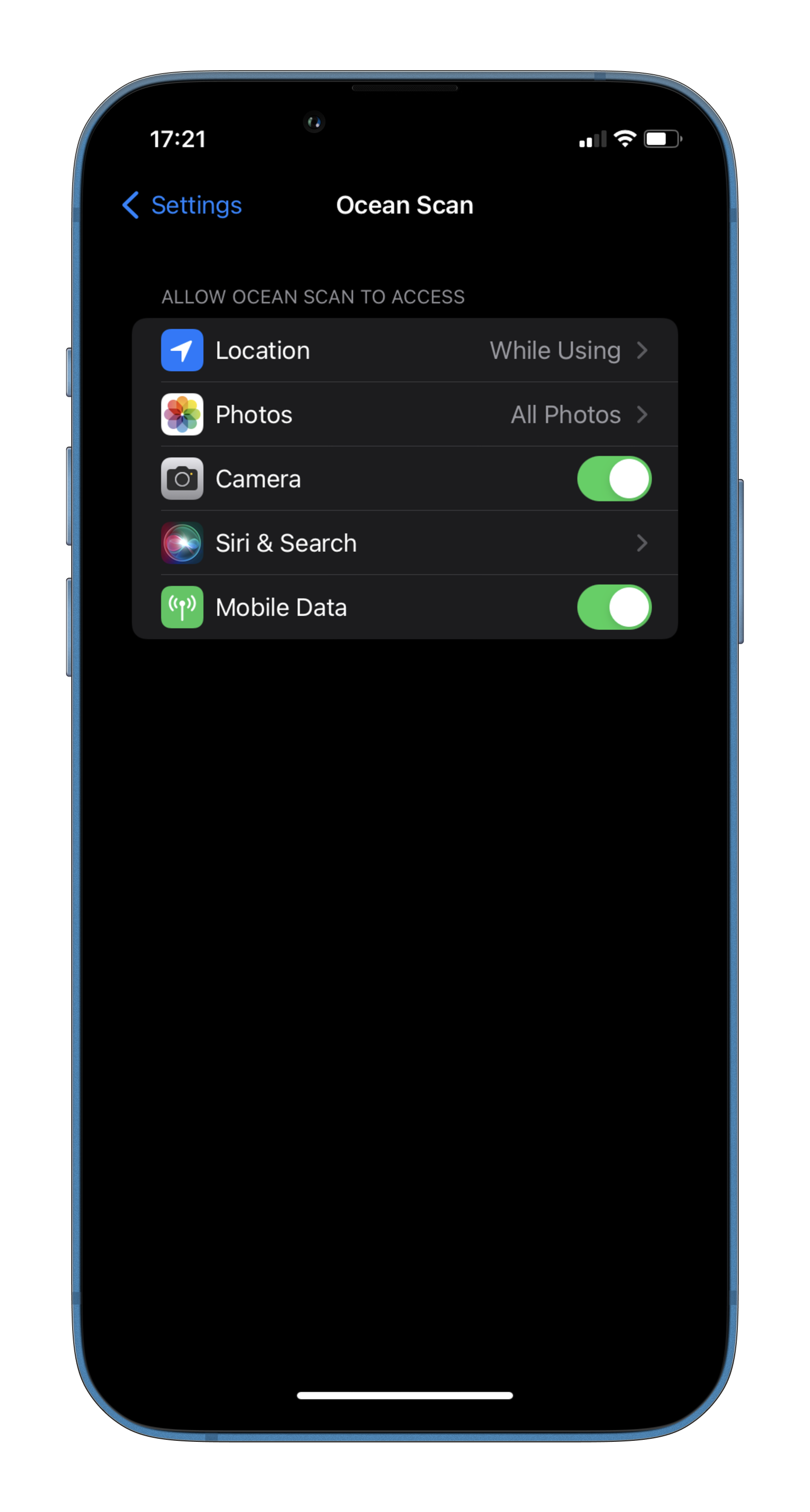
What settings do I need to have in order for the app to work as expected?
Settings are different depending on what version of your phone’s operating system you are using.
In general, the Ocean Scan App will prompt you to allow for access to the other programs of your phone that the app needs, the first time you use the app.
For the last versions of iOS (subject to change), the picture on the left shows that you have the correct settings.
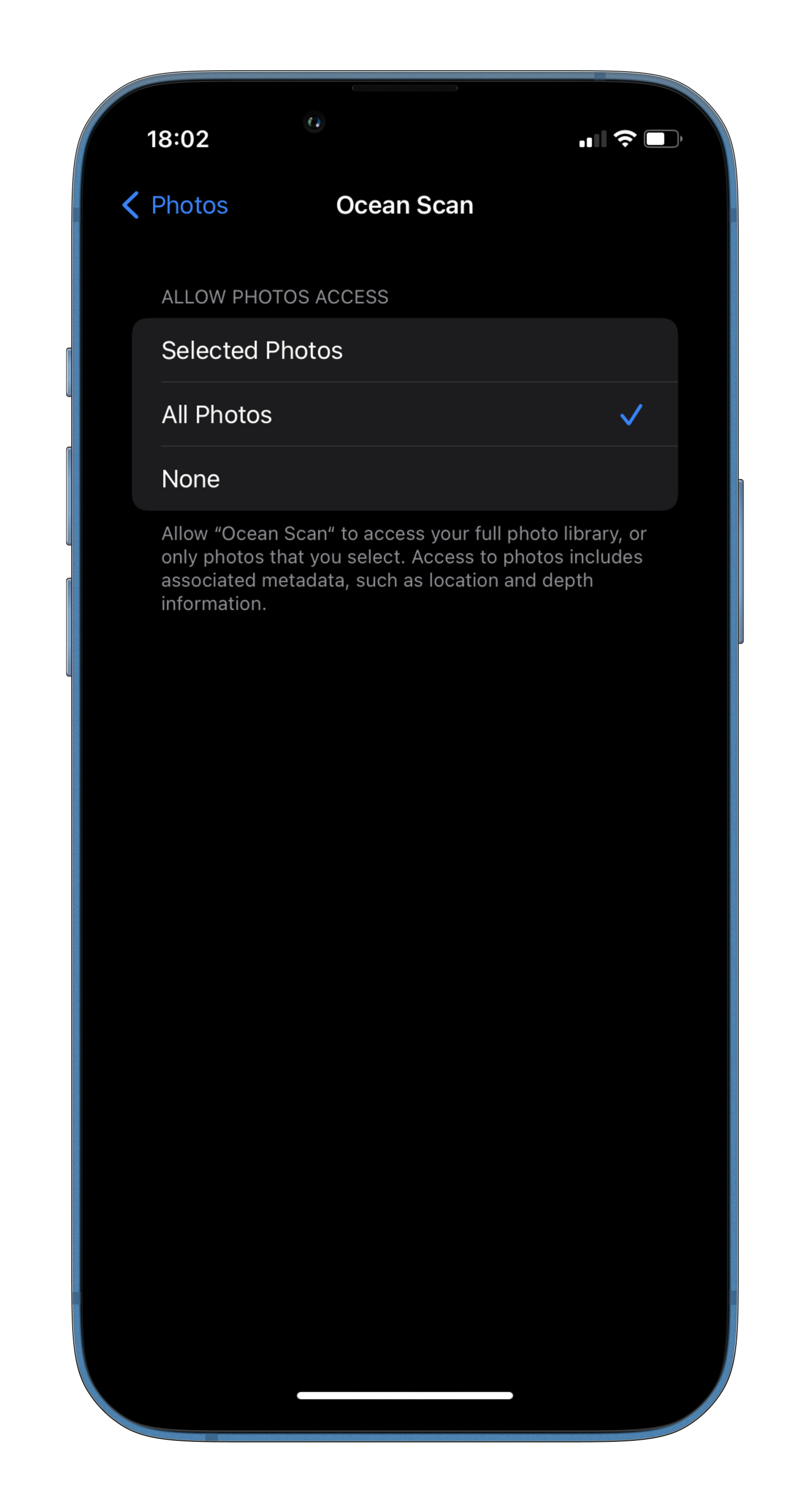
Allow access to photos
The first time you use the app it will ask for permission to access your Photos.
To be able to upload photos in the Ocean Scan App please answer ‘Yes’.
If you answer ‘No’, you can later allow for photo sharing access under “Settings > Screen Time > Content & Privacy Restrictions > Photos” and select any option you prefer, except for ‘None’.
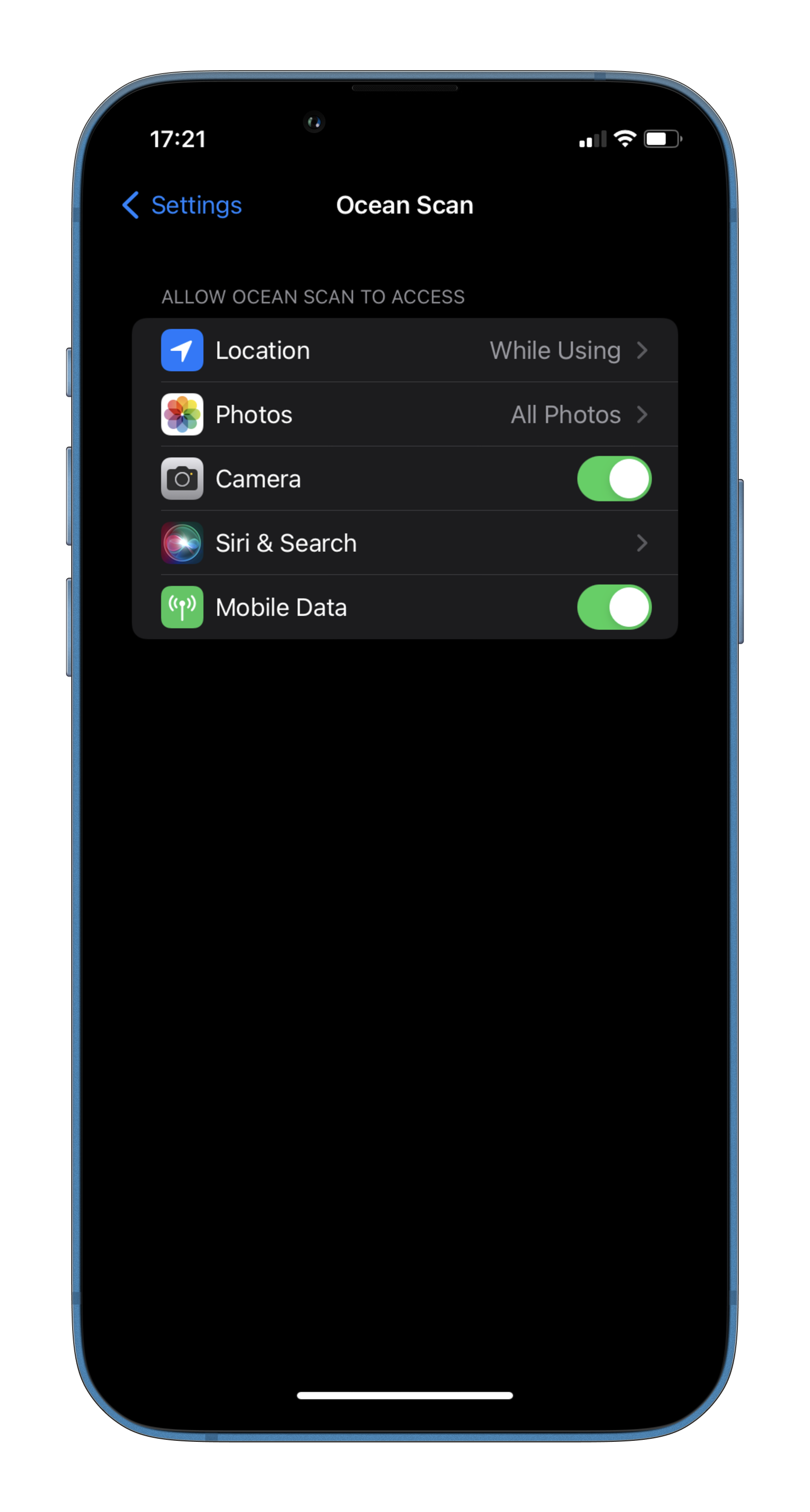
Also check that the Ocean Scan App really can access your Photos by navigating to the Ocean Scan Settings in the long list of all apps installed on your phone. Check under “Settings > Ocean Scan”.
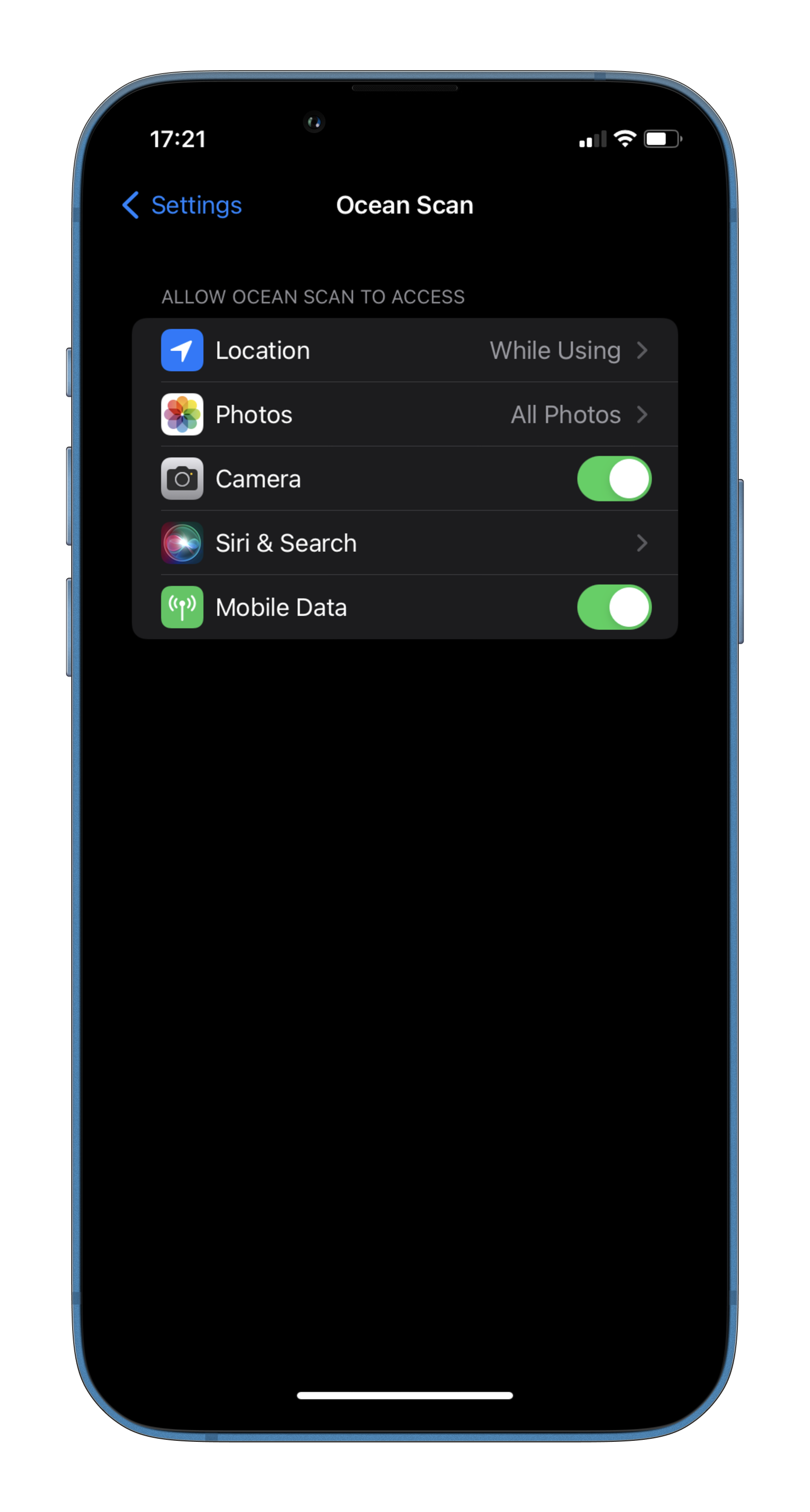
Allow access to camera
The first time you use the app it will ask for permission to access your Camera.
To take pictures and instantly use them in the Ocean Scan App please answer ‘Yes’.
If you answer ‘No’, you can later allow for Camera access by navigating to the Ocean Scan Settings in the long list of all apps installed on your phone (“Settings > Ocean Scan”).
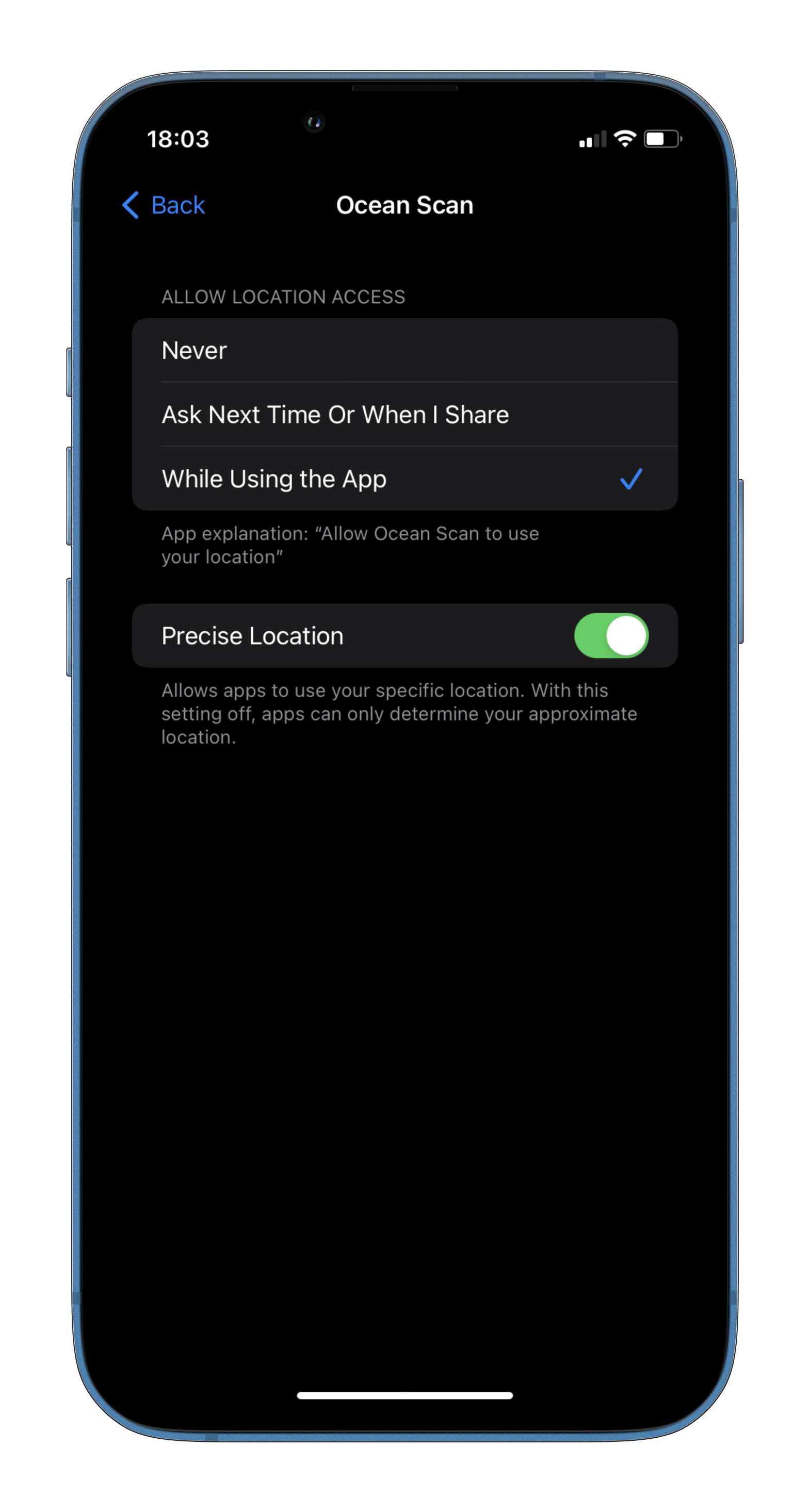
Allow access to location
The first time you use the app it will ask for permission to access your location.
To allow Ocean Scan App to automatically fetch your location, please answer ‘Yes’.
If you answer ‘No’, you can later allow for location sharing access under “Settings > Screen Time > Content & Privacy Restrictions > Location Services” and and select any option you prefer, except for ‘None’.
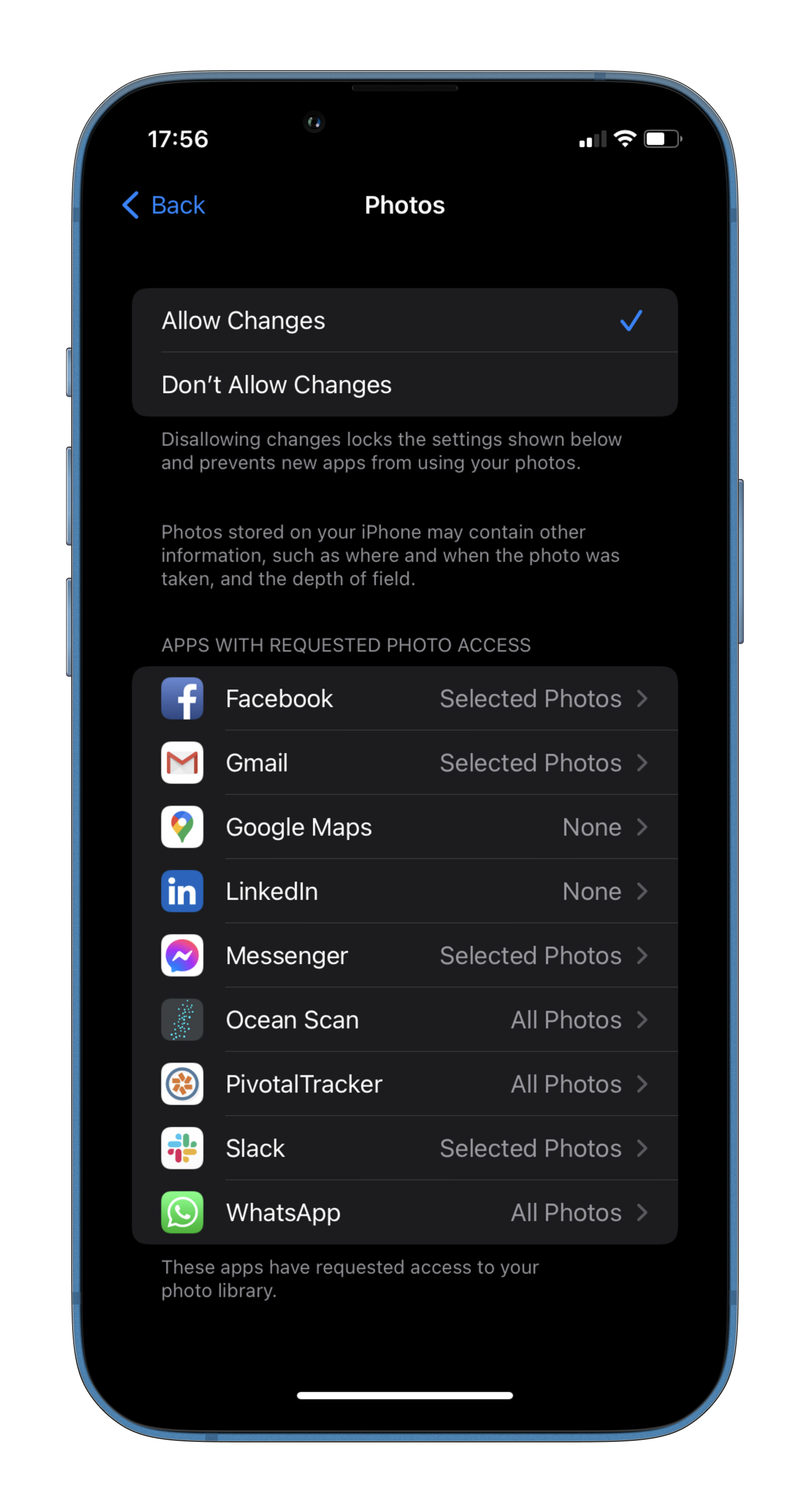
Allow changes to access for Photos or Location
A special case that can impede you to use the Ocean Scan App as you wish in iOS, is if you have the option ’Don’t Allow Changes” set for Location Services or Photos (see image on the left).
If this is the case, change the setting to ‘Allow Changes’ in order for the app to be able to use the Location or/and Photos.
Change the setting for Location in: “Settings > Screen Time > Content & Privacy Restrictions > Location Services”.
Change the setting for the Photos in: “Settings > Screen Time > Content & Privacy Restrictions > Photos”, respectively. You will see a menu similar to the picture shown.
